HƯỚNG DẪN BUNG & TẠO FILE .TIB BẰNG ACRONIS TRUE IMAGE
(Sửa máy tính tại nhà) Đã có rất nhiều bạn gửi mail hay gọi điện hỏi cách tạo và bung file *.tib. Hôm nay mình hướng dẫn các bạn dùng Acronis True Image để bung hoặc tạo file tib.
Như các bạn đã biết, hầu hết các máy tính đời mới ngày nay từ dòng H61 trở lên đã có hỗ trợ chuẩn UEFI và định dạng ổ cứng GPT. Do đó sau khi sửa hay cài lại win các bạn sẽ không thể tạo một file để bung lại hệ điều hành win bằng phần mềm ghost được (ghost không hỗ trợ GPT). Mình sẽ hướng dẫn mọi người tạo file tib. Về chức năng thì nó cũng tương tự file ghost, chỉ khác là có đuôi khác và dùng phần mềm Acronis để tạo ra. Về Acronis thì khỏi phải bàn cãi hay giới thiệu gì thêm vì đây là một soft áp dụng công nghệ hện đại, thời gian chạy gấp 5 lần phần mềm ghost hay onekey ghost thông thường.
Chúng ta bắt đầu thực hiện nhé. Trước tiên các bạn cần có phần mềm Acronis True Image. Thông thường các bạn có thể dùng Win PE, Hiren boot. Khi vào được chương trình chúng ta bắt đầu tiến hành:
BUNG FILE TIB
Tại giao diện chính của chương trình chọn Recover, My Disks
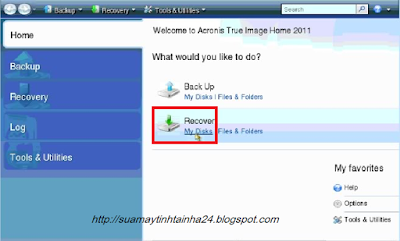 |
| Bung file tib - hình 01 |
Một cửa sổ mới Archive selection xuất hiện, chọn Browse để tìm tới đường dẫn chứa file tib cần bung, chọn file cần bung và ấn OK
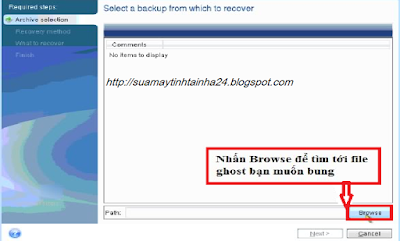 |
| Bung file tib - hình 02 |
Sau khi chọn file tib cần bung, click chọn Next
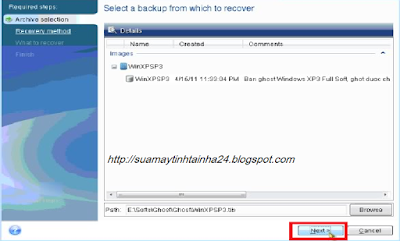 | |
|
Tích vào khung Recover whole disks and patitions, sau đó Next
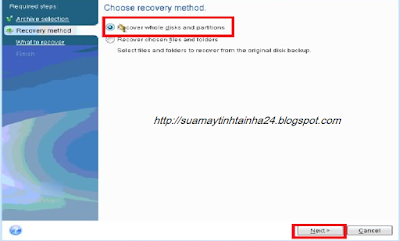 |
| Bung file tib - hình 04 |
Tích chọn phân vùng của ổ cứng máy tính mà bạn muốn bung file tib lên và click Next.
Chú ý: không chọn MBR and Track 0
 |
| Bung file tib - hình 05 |
Tiếp tục, click New location
 |
| Bung file tib - hình 06 |
Đến đây chọn phân vùng của ổ cứng máy tính cần bung, sau khi click chọn như hình dưới các bạn tiếp tục chọn Accept
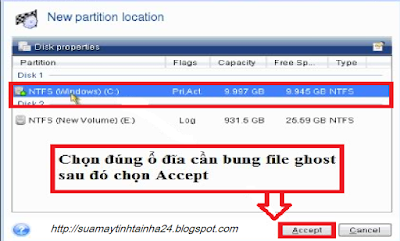 |
| Bung file tib - hình 07 |
Đây là bước cuối cùng và bạn chi cần click vào Proceed là xong, chương trình sẽ chạy tự động khi nào xong sẽ hỏi bạn có khởi động lại máy tính không và bạn tiến hành khởi động lại là hoàn tất
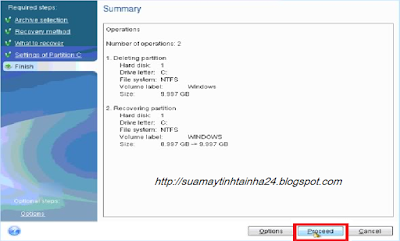 |
| Bung file tib - hình 08 |
TẠO FILE TIB
Tại giao diện chính của chương trình chọn Back Up, My Disks
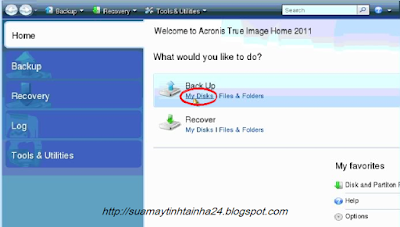 |
| Tạo file tib - hình 09 |
Click chọn như ảnh bên dưới để đánh dấu phân vùng của ổ cứng chứa hệ điều hành win mà chúng ta cần tạo. Sau đó chọn Next
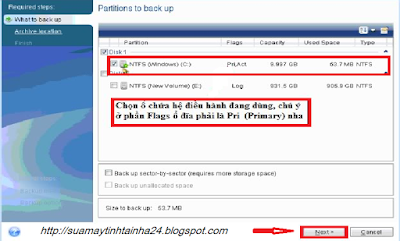 |
| Tạo file tib - hình 10 |
Tiếp tục nhấn Browse và cửa sổ mới hiện ra, các bạn hãy chọn nơi cần sao lưu file tib mà các bạn sẽ tạo ra và OK.
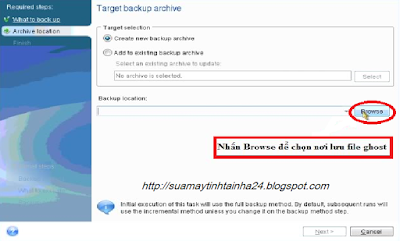 | |
|
Tiếp tục, có thể chọn Proceed luôn để phần mền tiến hành tạo file tib. Tuy nhiên, nếu ai cần thêm một vài tùy chọn cho file tib của mình thì có thể làm theo hướng dẫn dưới đây.
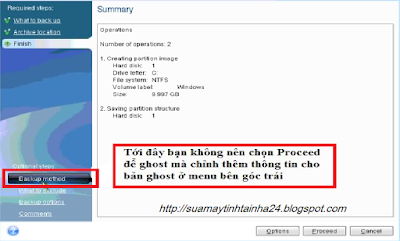 |
| Tạo file tib - hình 12 |
Tại khung Backup options, chọn Archive Protection để đặt Pass cho file tib
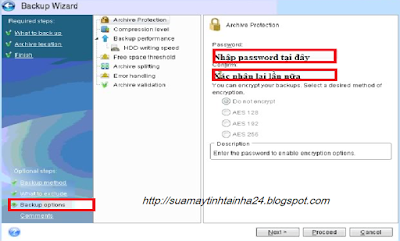 | |
|
Cũng tại khung Backup options, tùy chọn khác là Compression level chọn Maximun
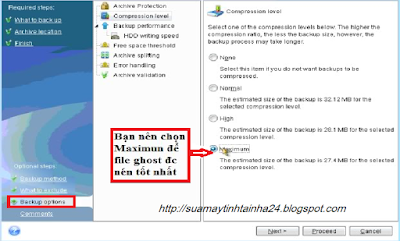 |
| Tạo file tib - hình 14 |
Bước cuối cùng là click chon Proceed là xong
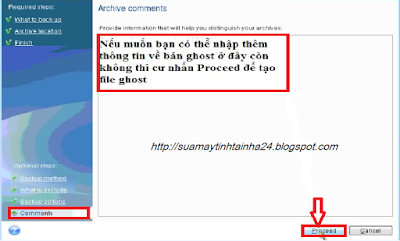 |
| Tạo file tib - hình 15 |
Trên đây mình đã hướng dẫn xong mọi người thực hiện việc bung và tạo file tib một cách chi tiết bằng hình ảnh nhất.
Chúc các bạn thành công!